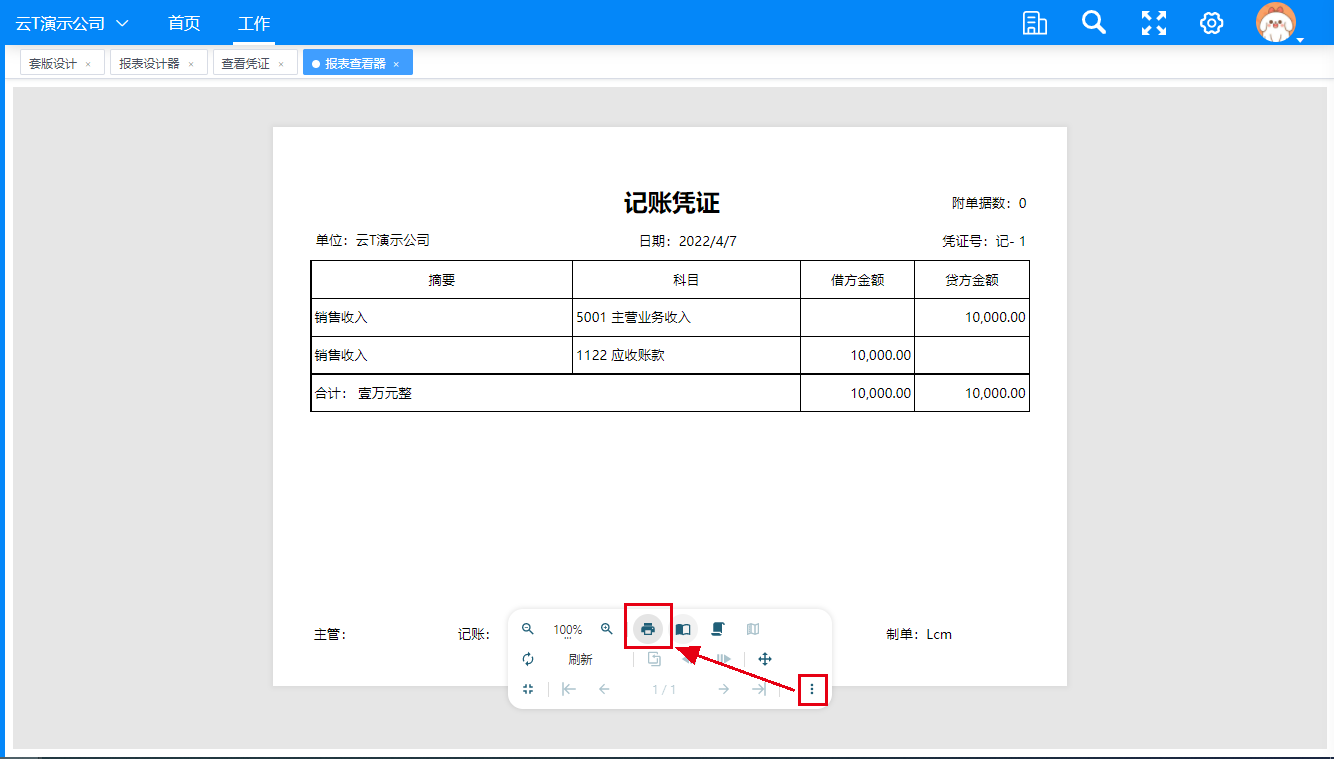套版设计工具
新增套版
新增单据套版
(1) 选中单据别,点击“新增”
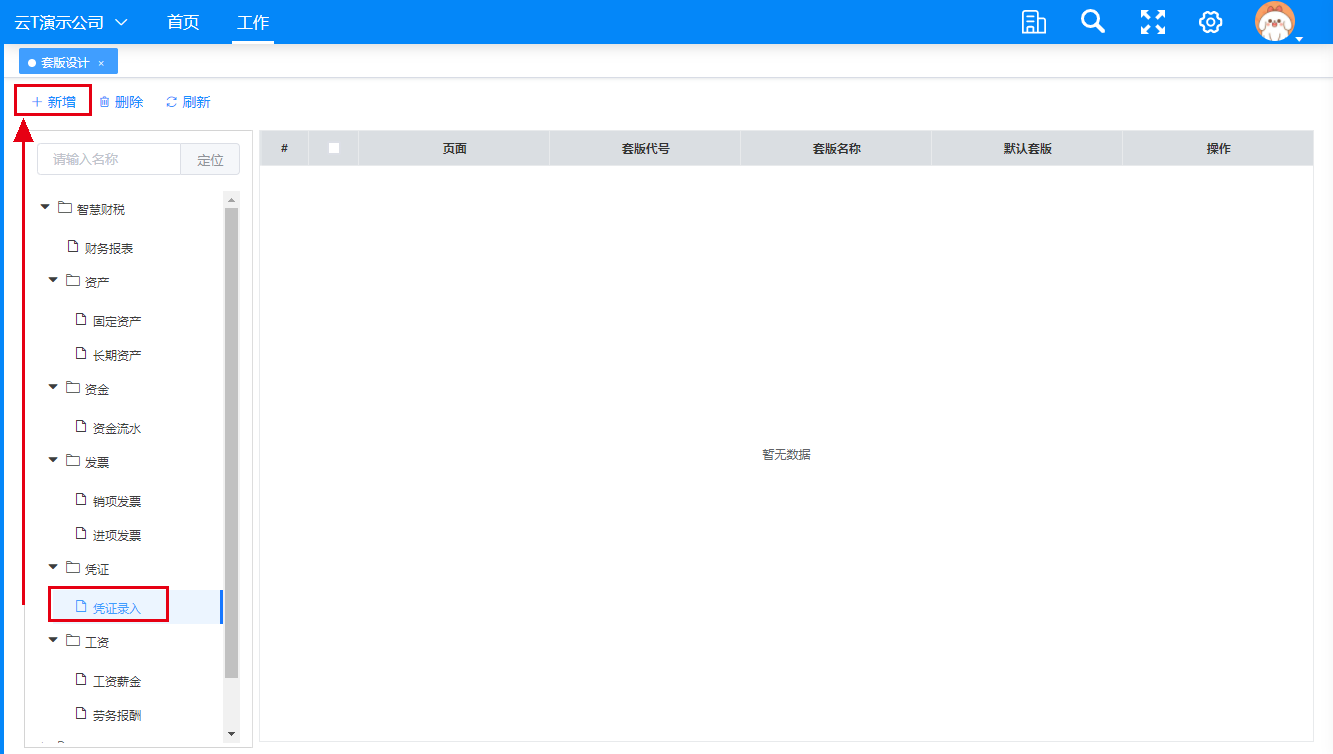
(2) 输入套版代号、套版名称,选择页面报表,点击“保存”。
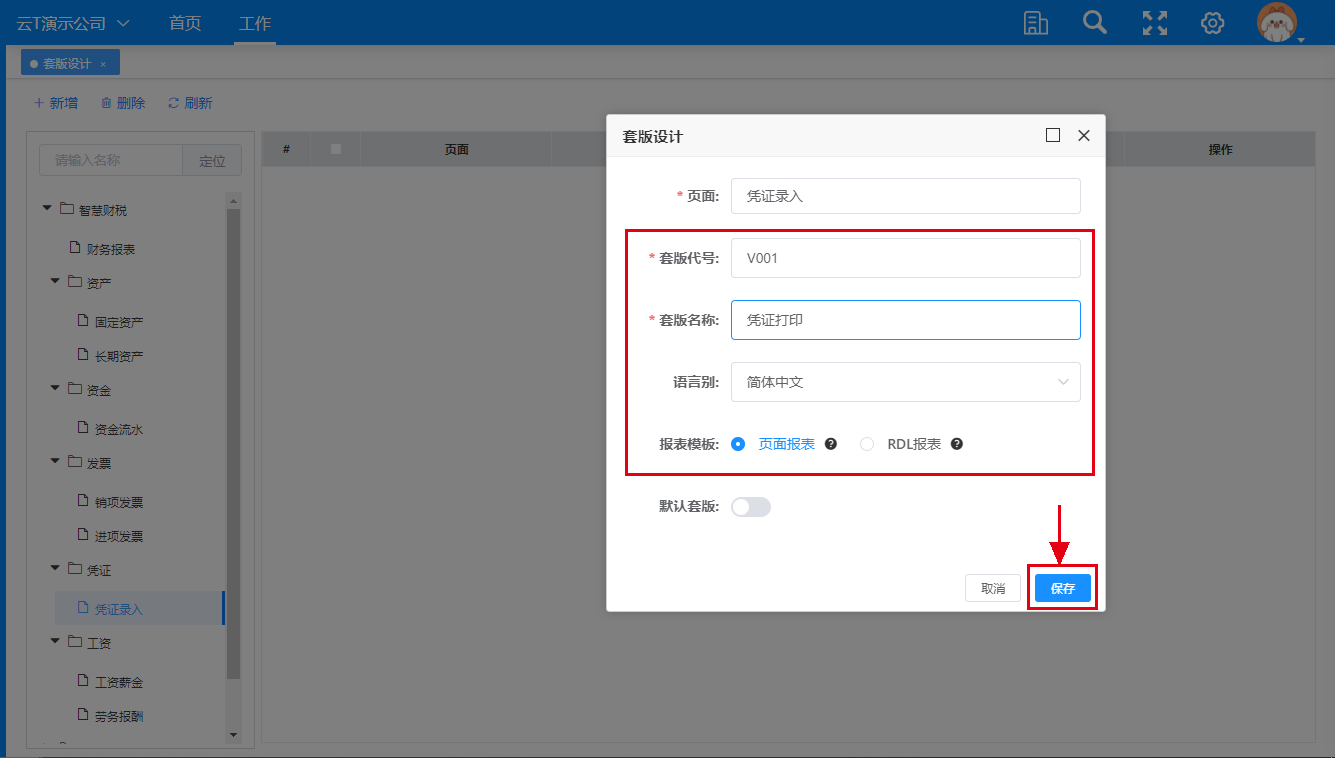
(3) 点击“设计”,进入设计页面
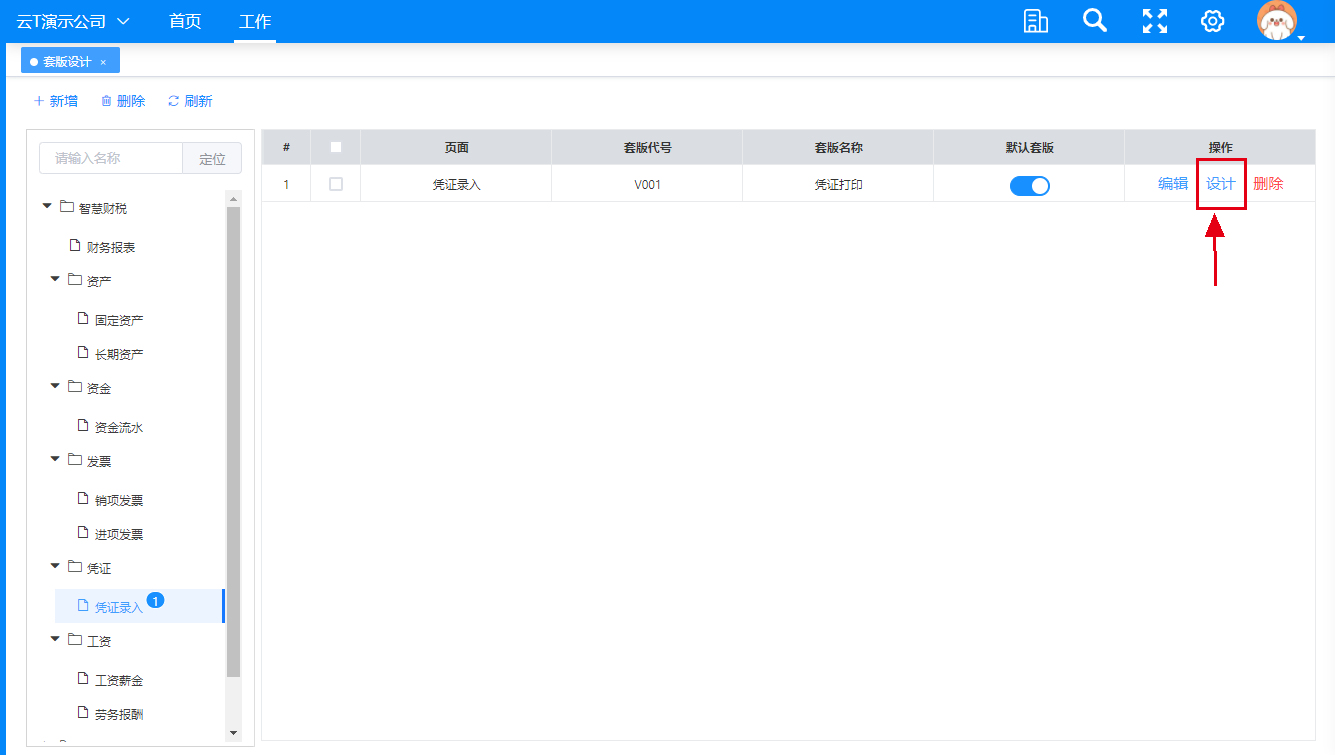
(4) 系统带出该单据的数据源
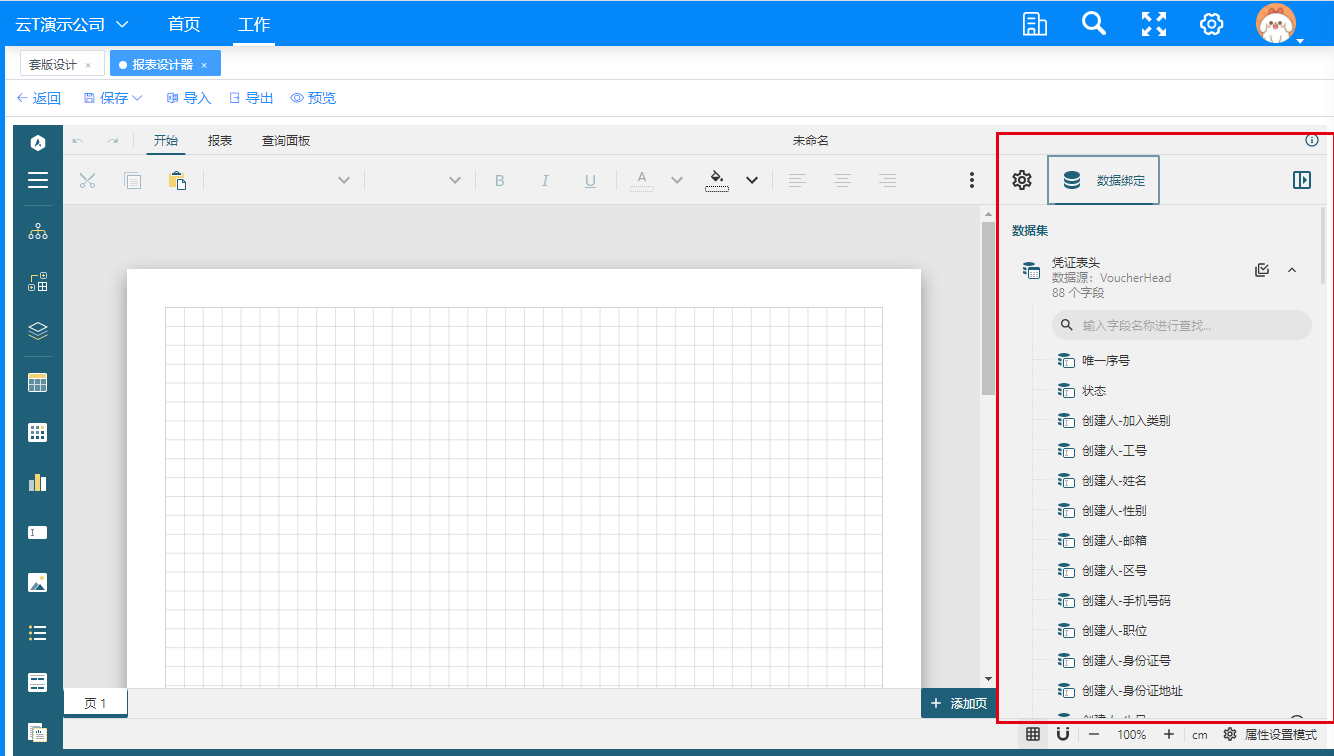
指定报表的数据集名称
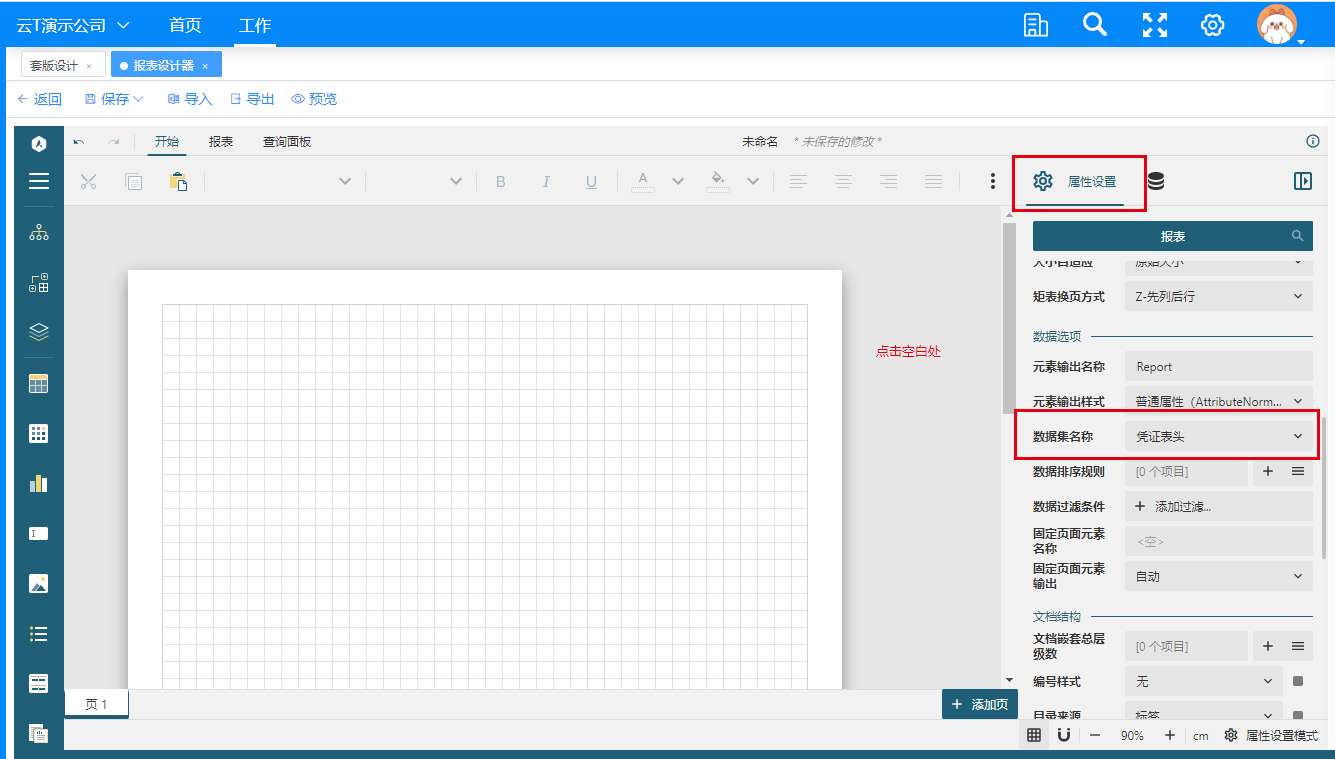
添加分组名称,凭证的唯一序号
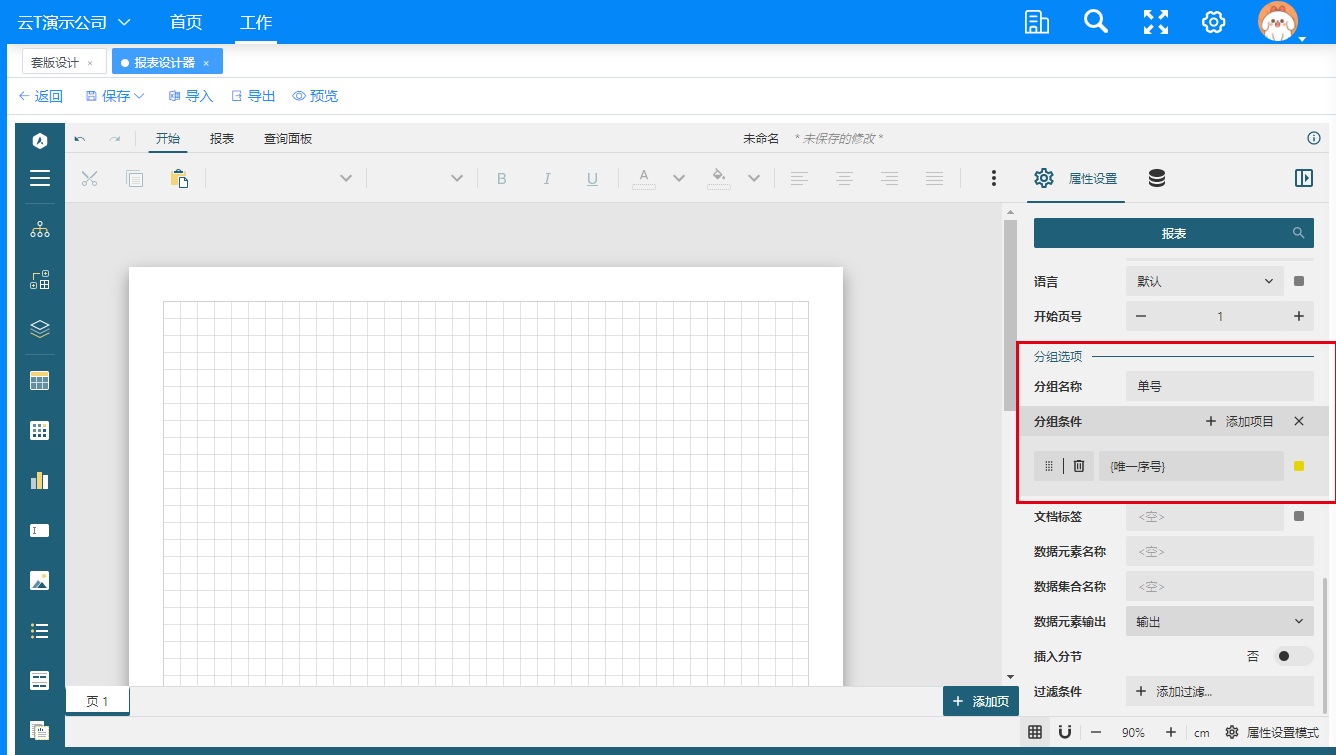
(5) 设计套版格式
结果预览:
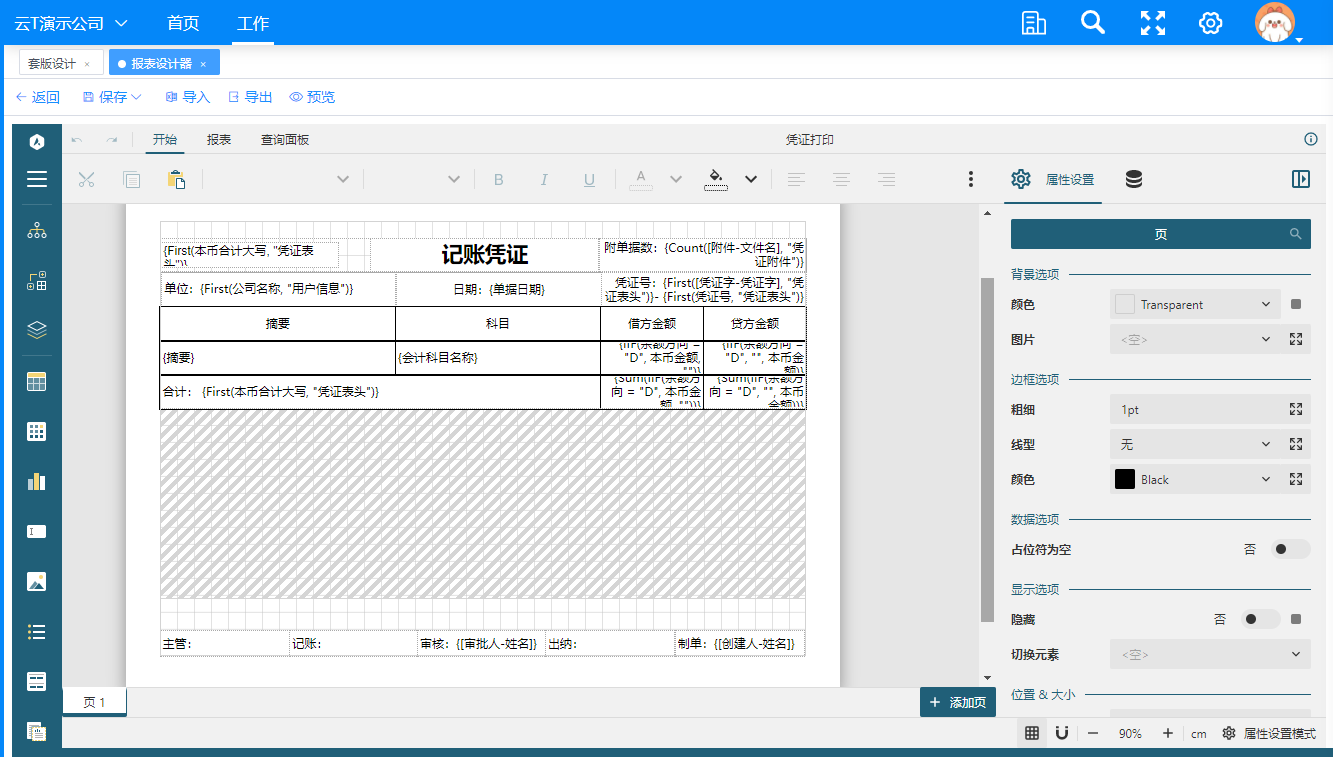
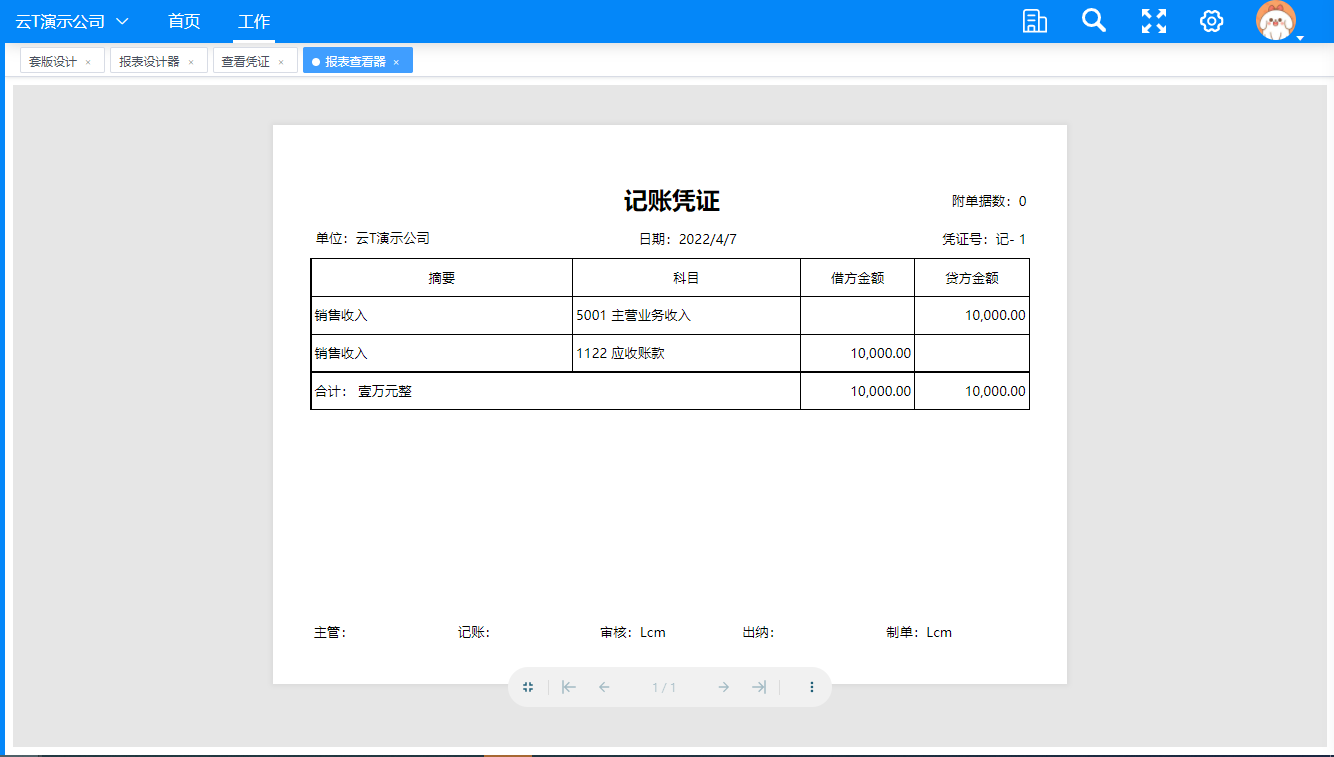
开始制作:
● 纸张设置:点击空白处,选择“属性设置”,于“页边距”和“纸张选项”中选择。
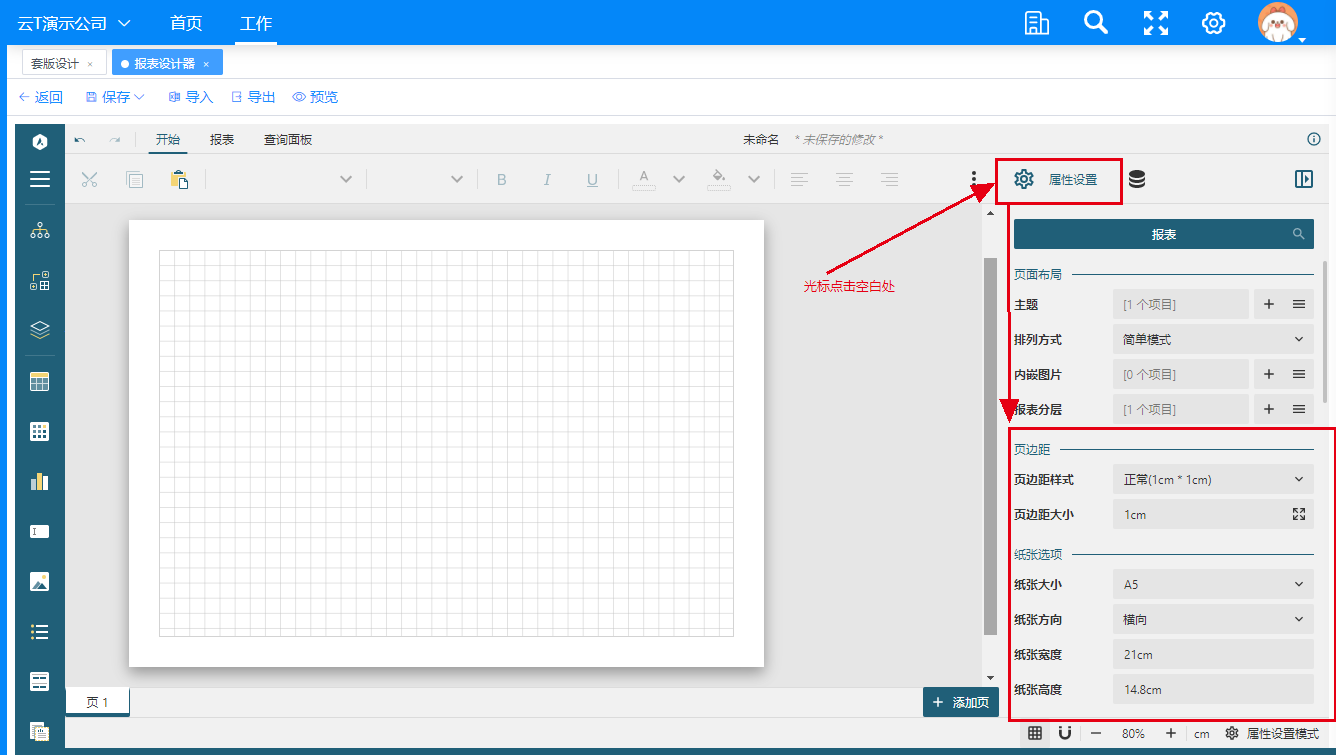
● 制作单据标题:如记账凭证,是固定的文本标题
预览画面:
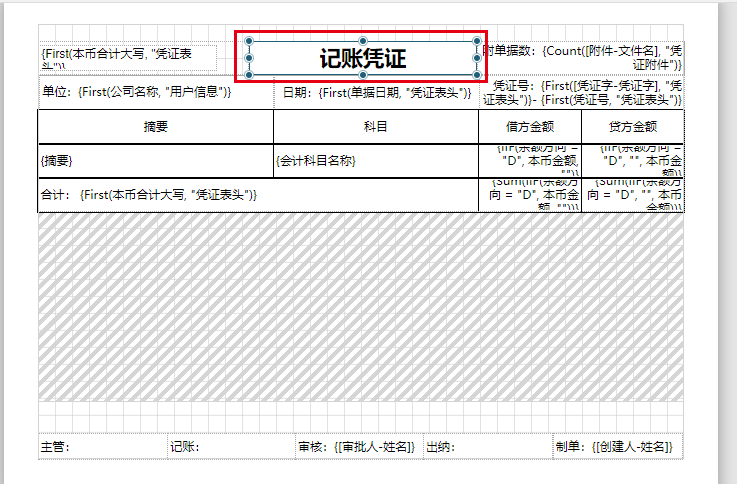
- 从导航中找到“文本框”,选中并拖拉至网格指定位置
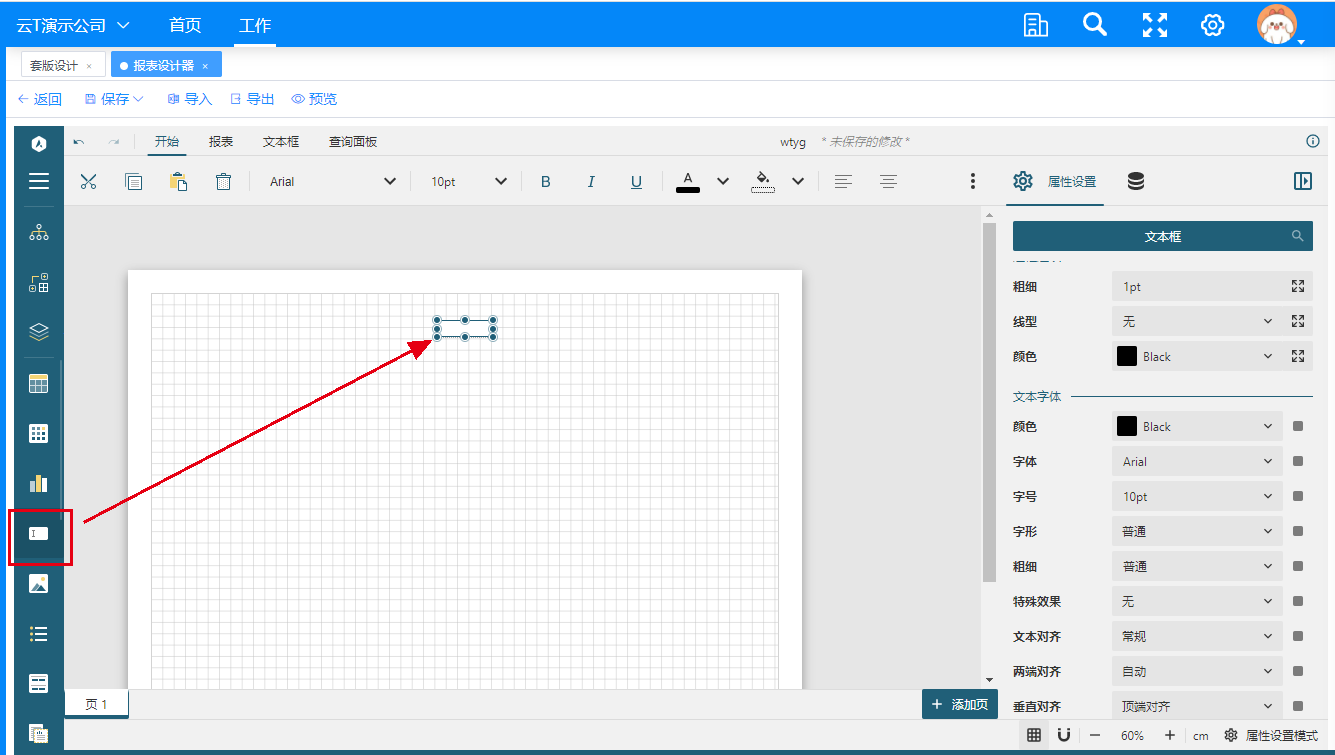
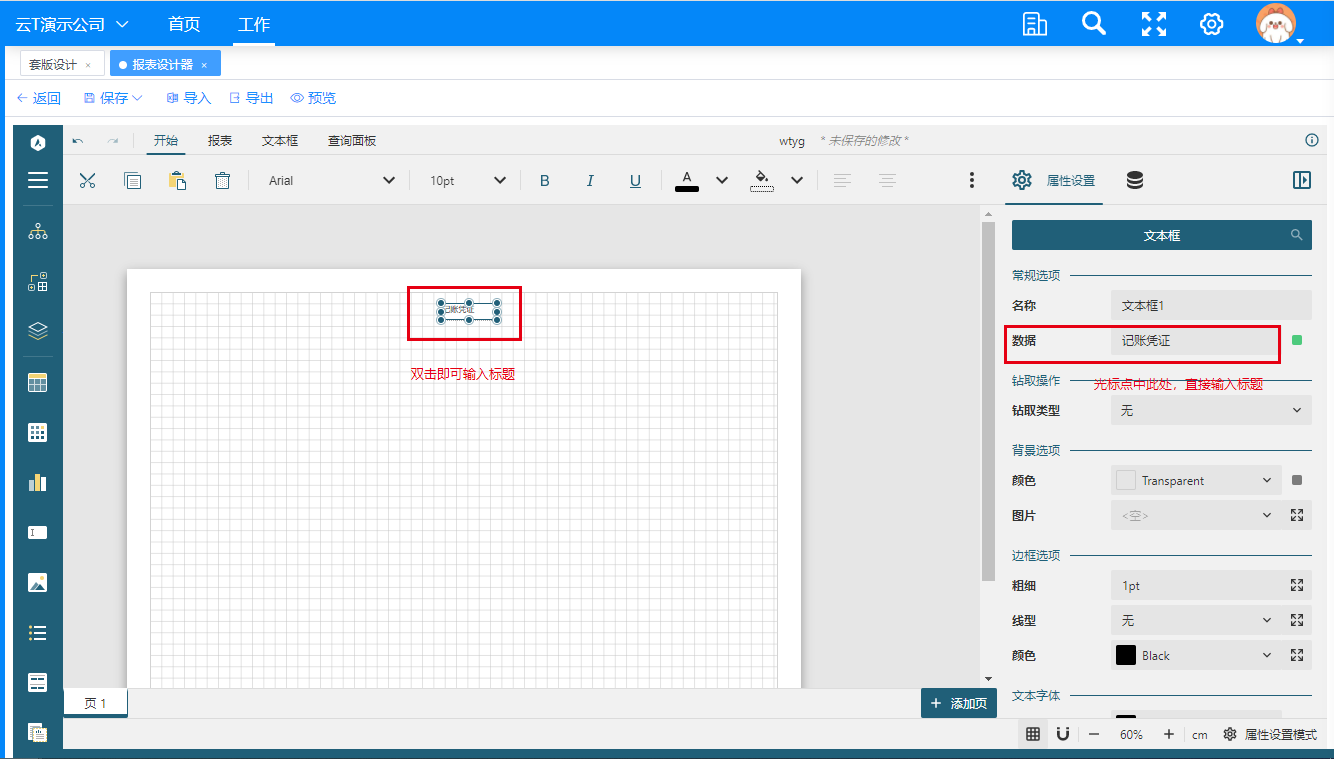
- 选中文本框,设置字体、大小、对齐等。
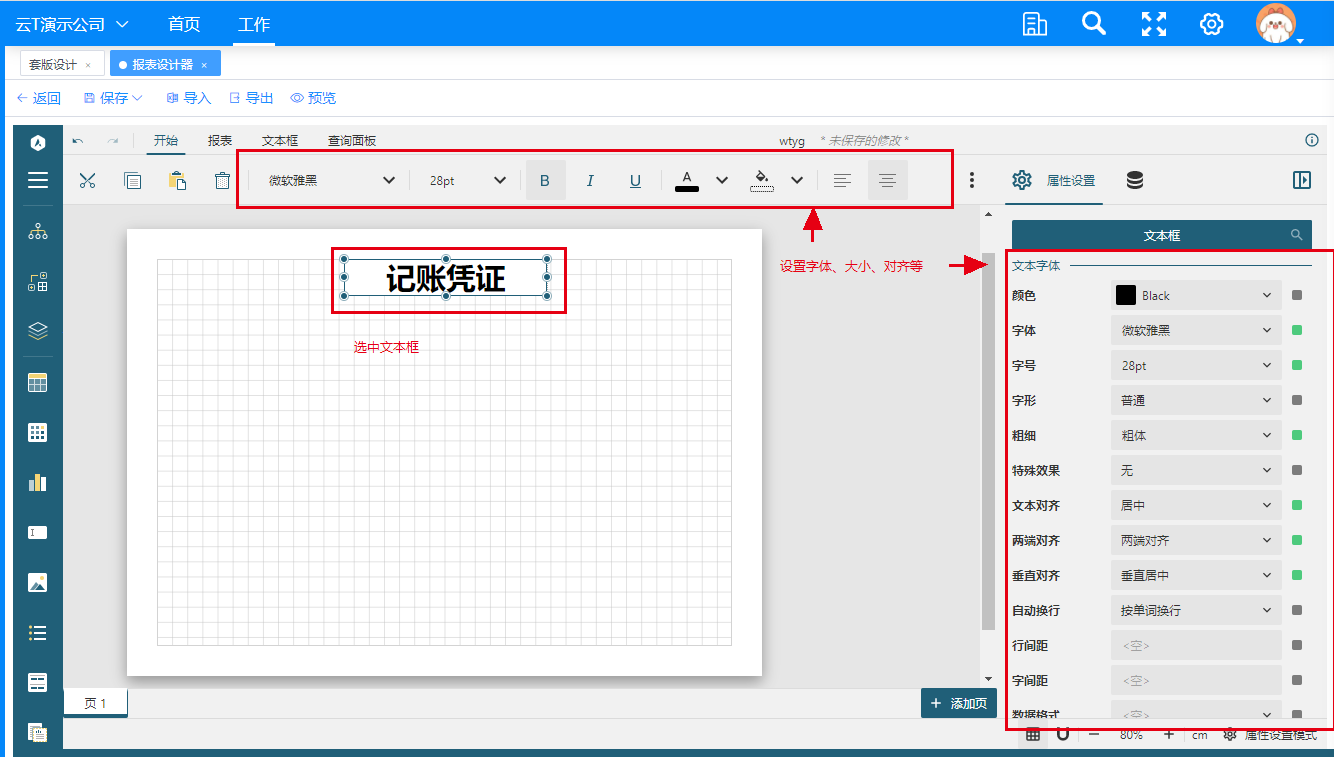
- 选中文本框,拖拉或于属性中设置大小和定位。
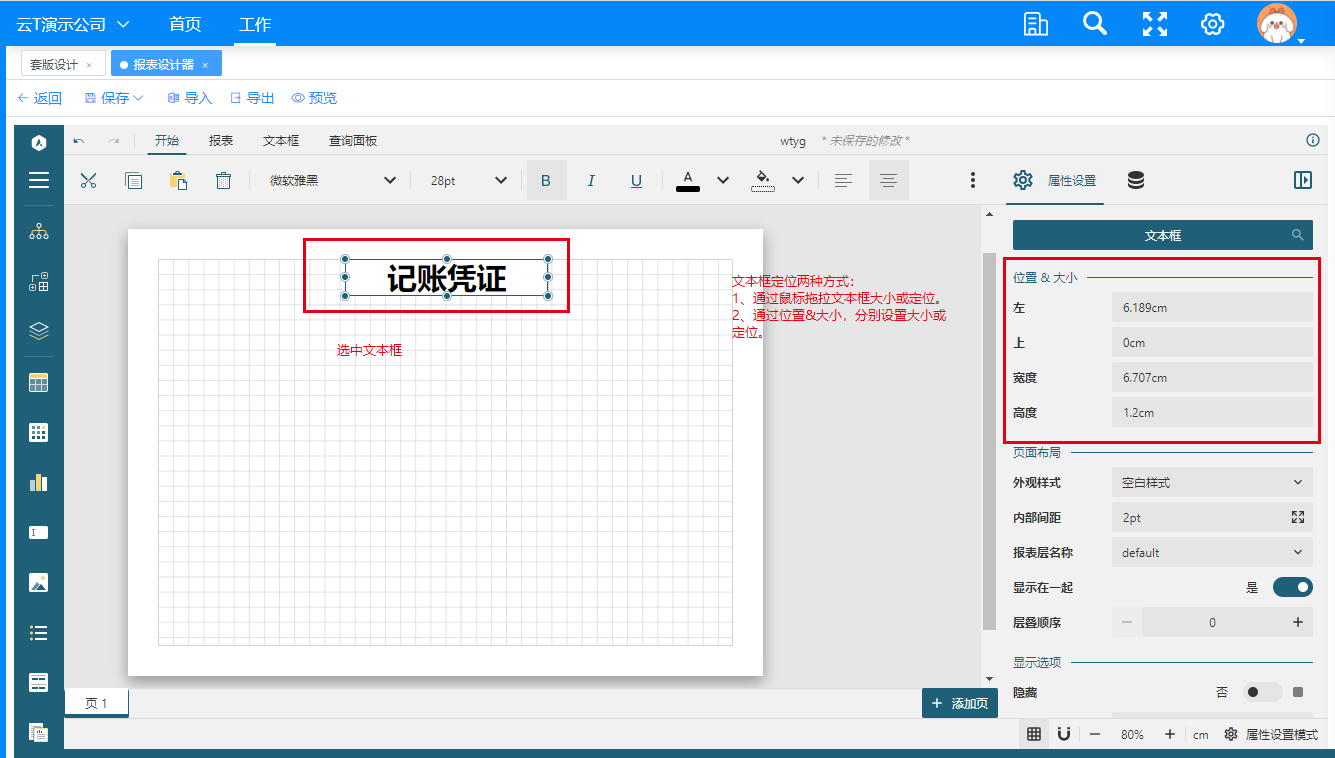
● 制作标题栏位:如“单位”,取值本账套的公司名称
预览画面:

- 从“数据绑定”找到指定的数据源,如“公司名称”,选中直接拖拉至网格处。
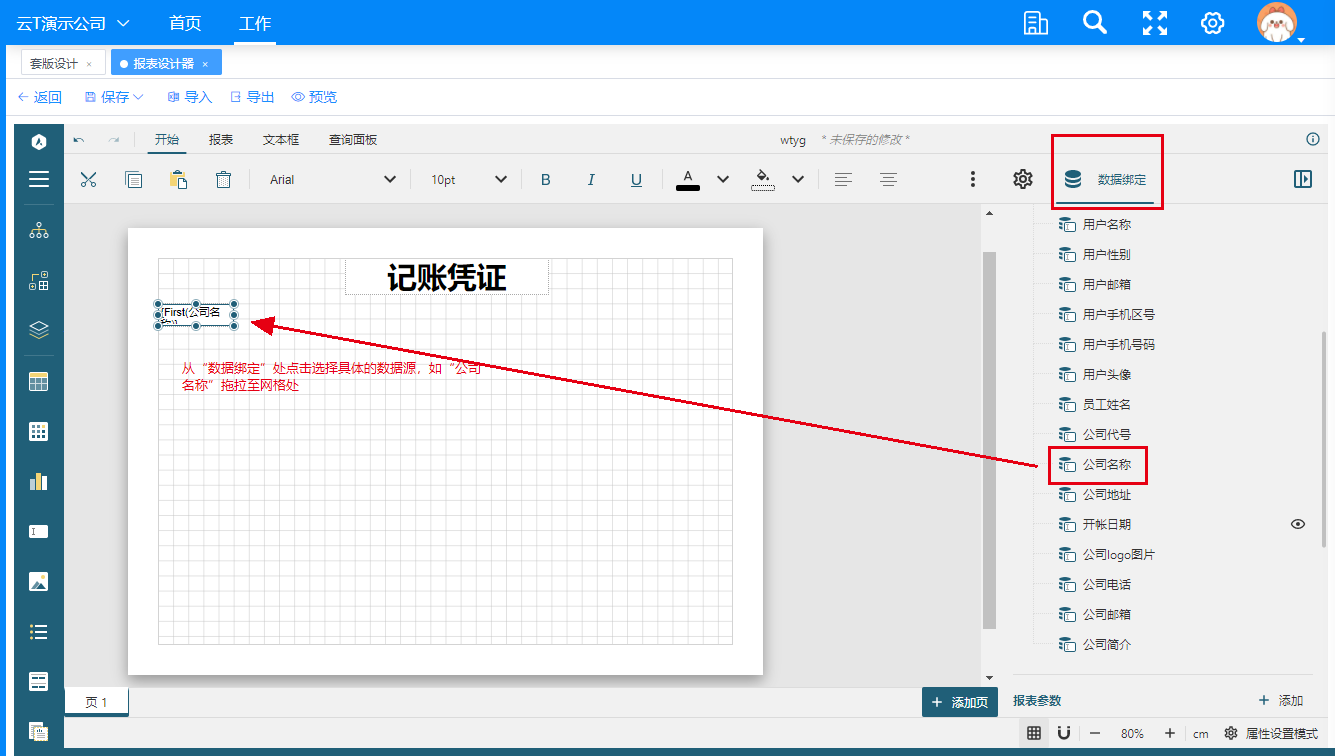
- 选中该文本框同样设置字体及大小等属性
- 栏位的组成是:单位+冒号+公司名称,因此要对此文本框设置其正确取值的表达式。表达式格式“单位:{First(公司名称, "用户信息")}”,其中“单位:”为栏位名称;“{First(公司名称, "用户信息")}”为数据源取值(系统缺省是显示“{First(公司名称)}”,需增加数据集名称如“用户信息”,抓数会更精准。符号是英文状态下输入的)。
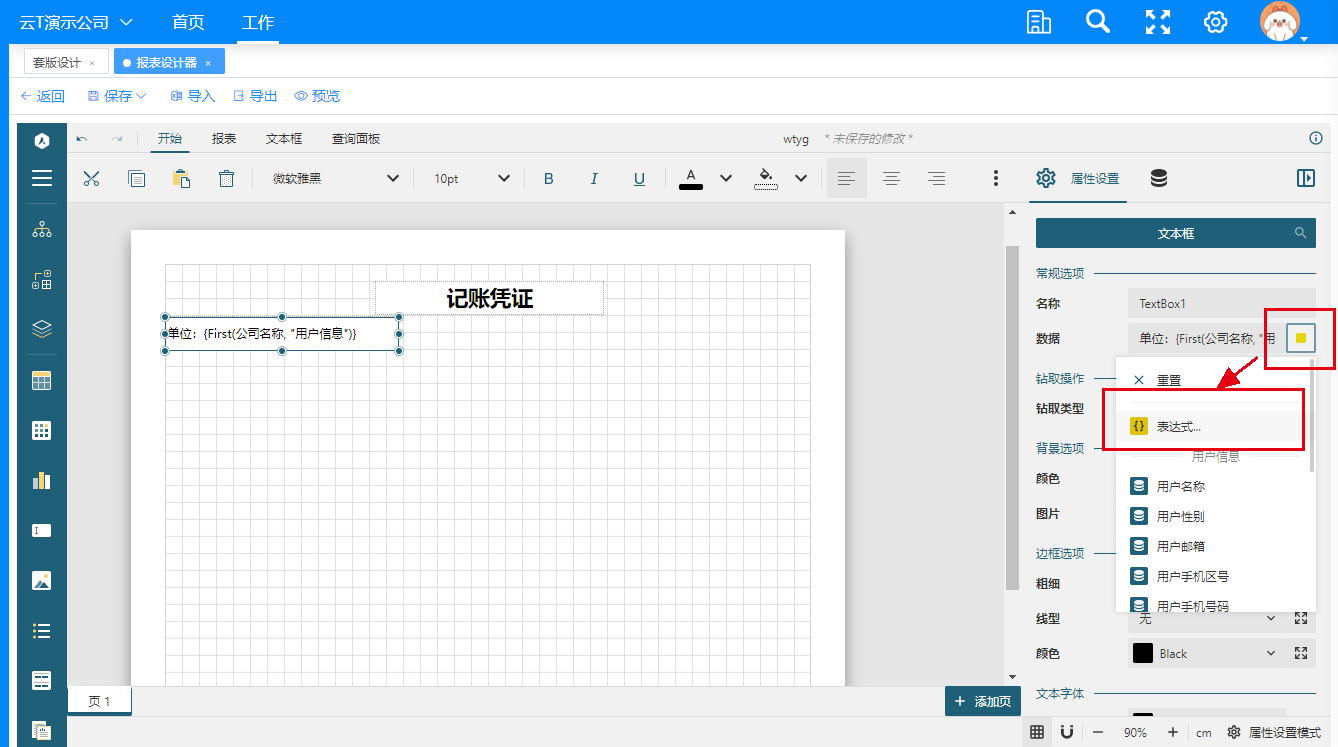
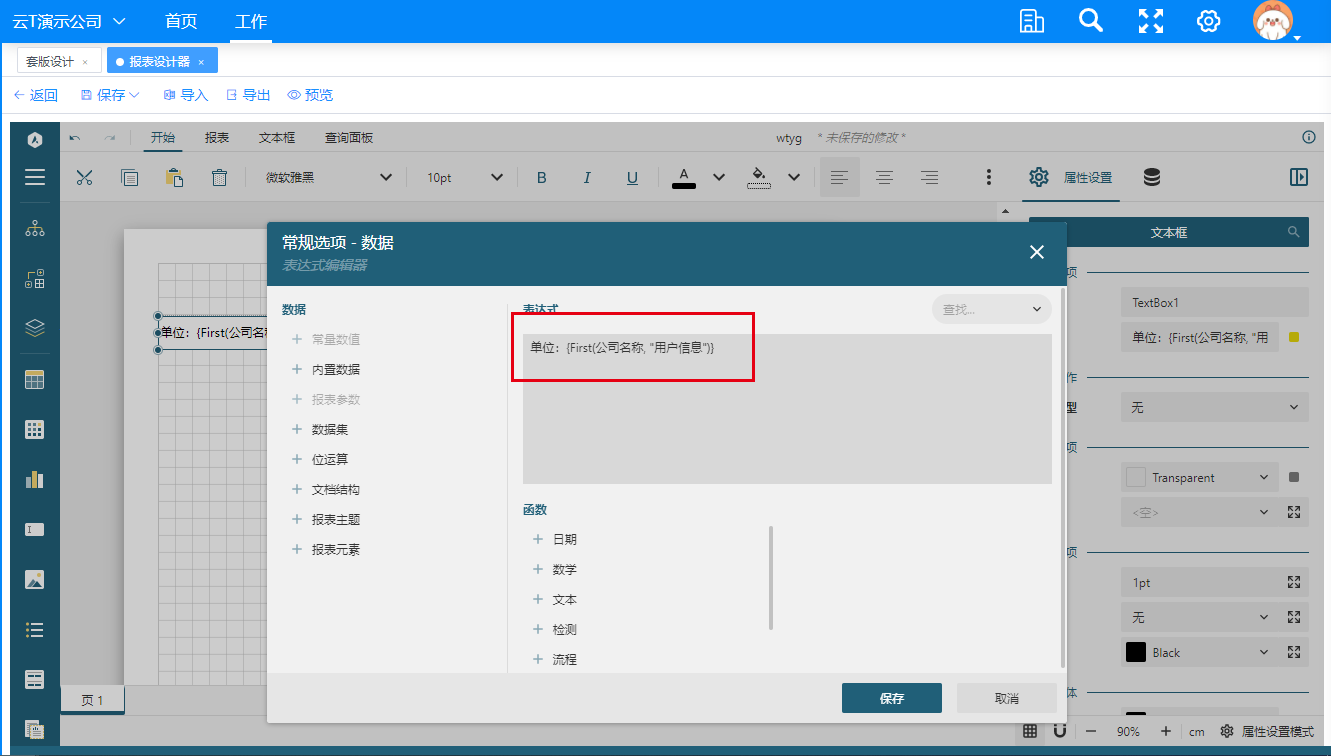
● 制作表身-列表标题行
预览画面:
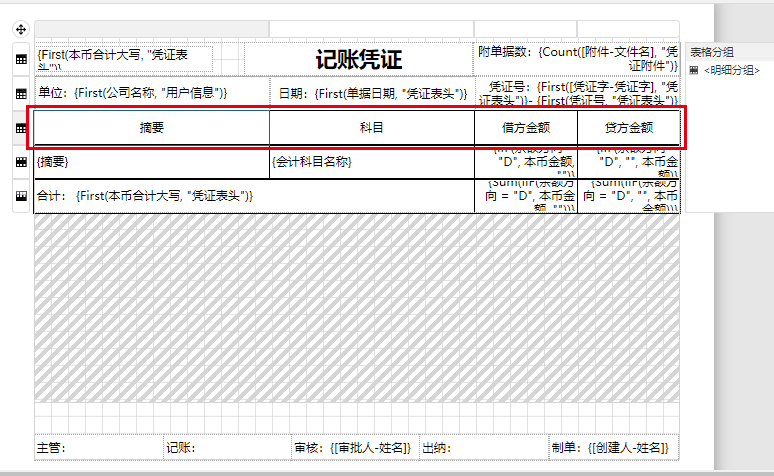
- 从导航选择“表格”,点中拖拉至表格处
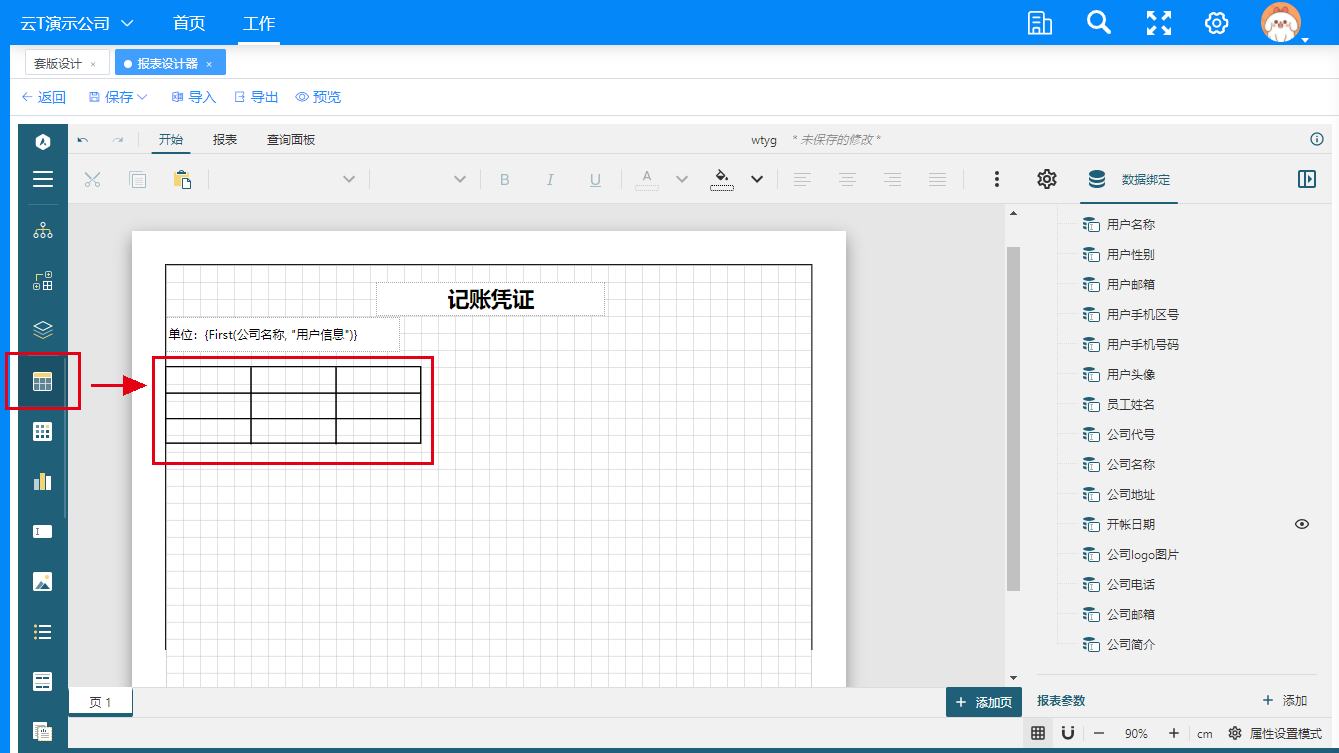

- 定义表格的打印区域,选中表格,通过拖拉区域键来实现。系统根据表格定义的打印区域,在打印区域内按表格行高来计算出一页可显示行数。
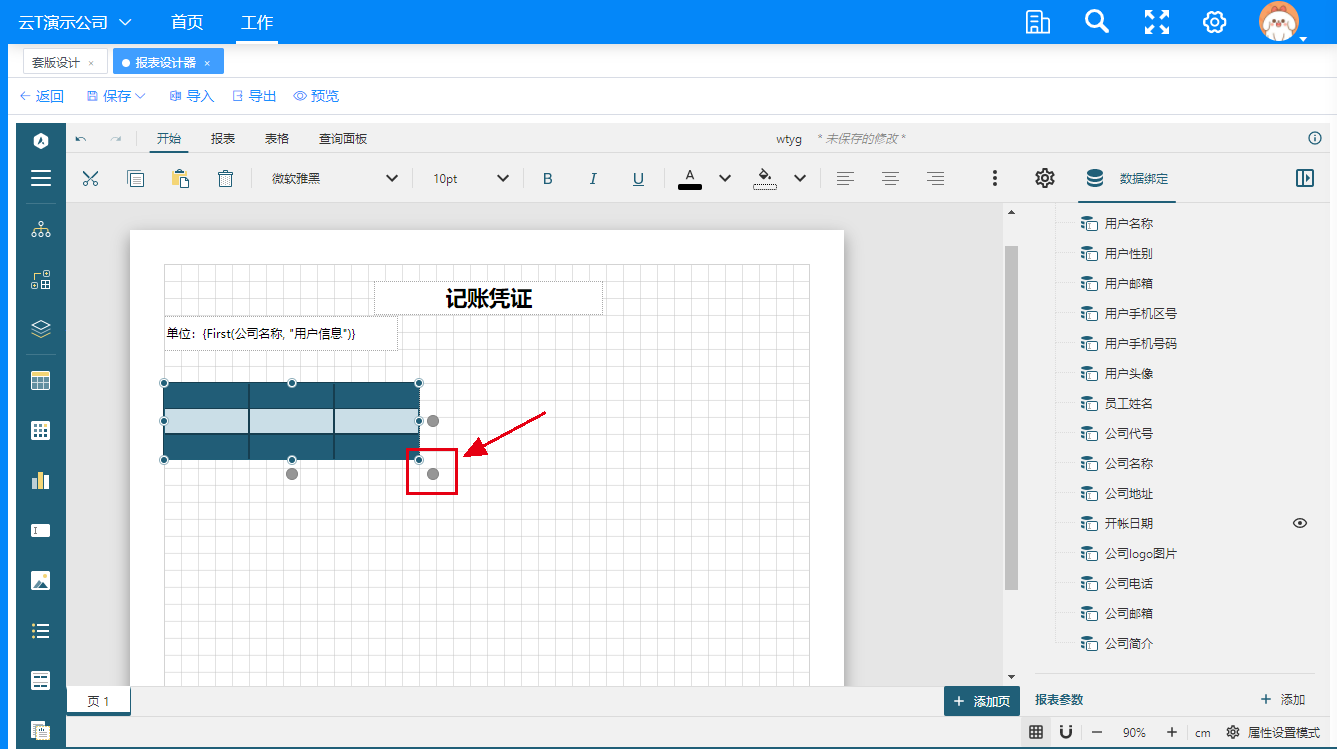
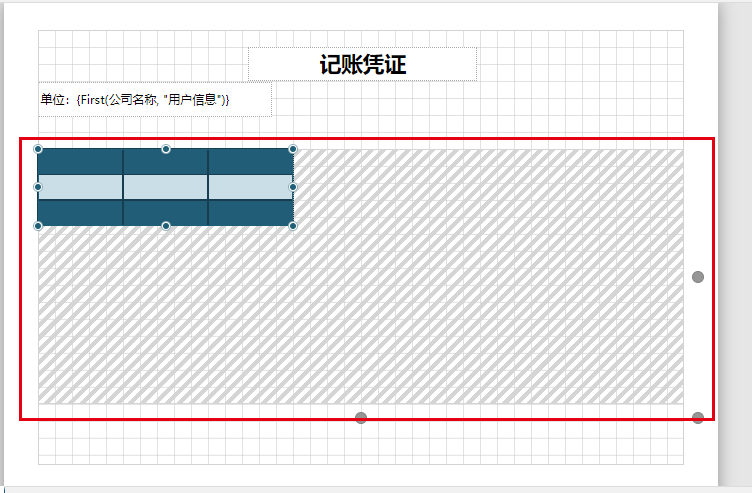
- 增减行或列的设置
选中列,光标在灰色处,则出现+号,点击,则可添加一列。
选中列,点击键盘Delete键,则可删除一列。
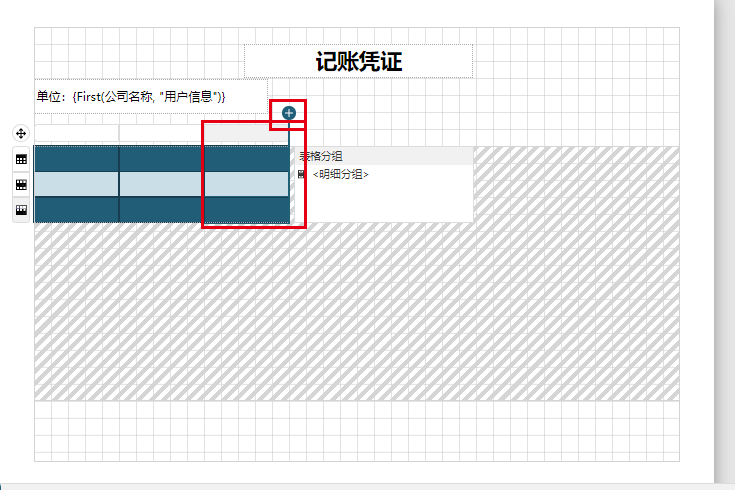
选中列,鼠标右键,弹出操作菜单,选择“列操作”即可插入列或删除列操作。
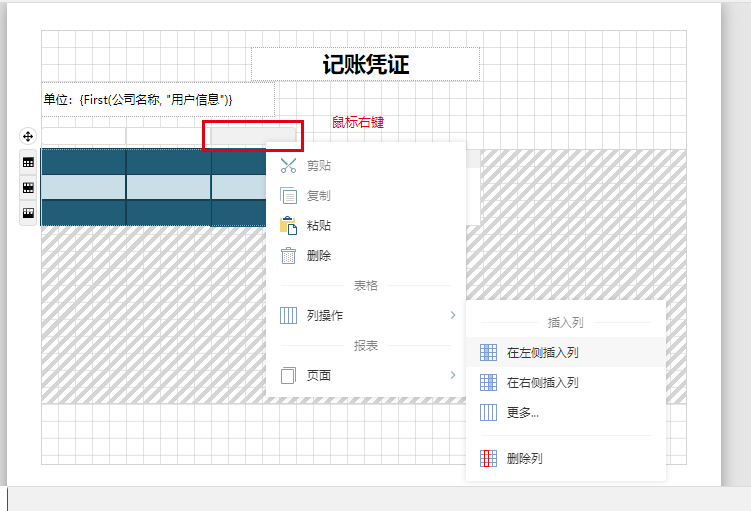
- 选中表格-表头行,设置高度,以及定义每页重复显示
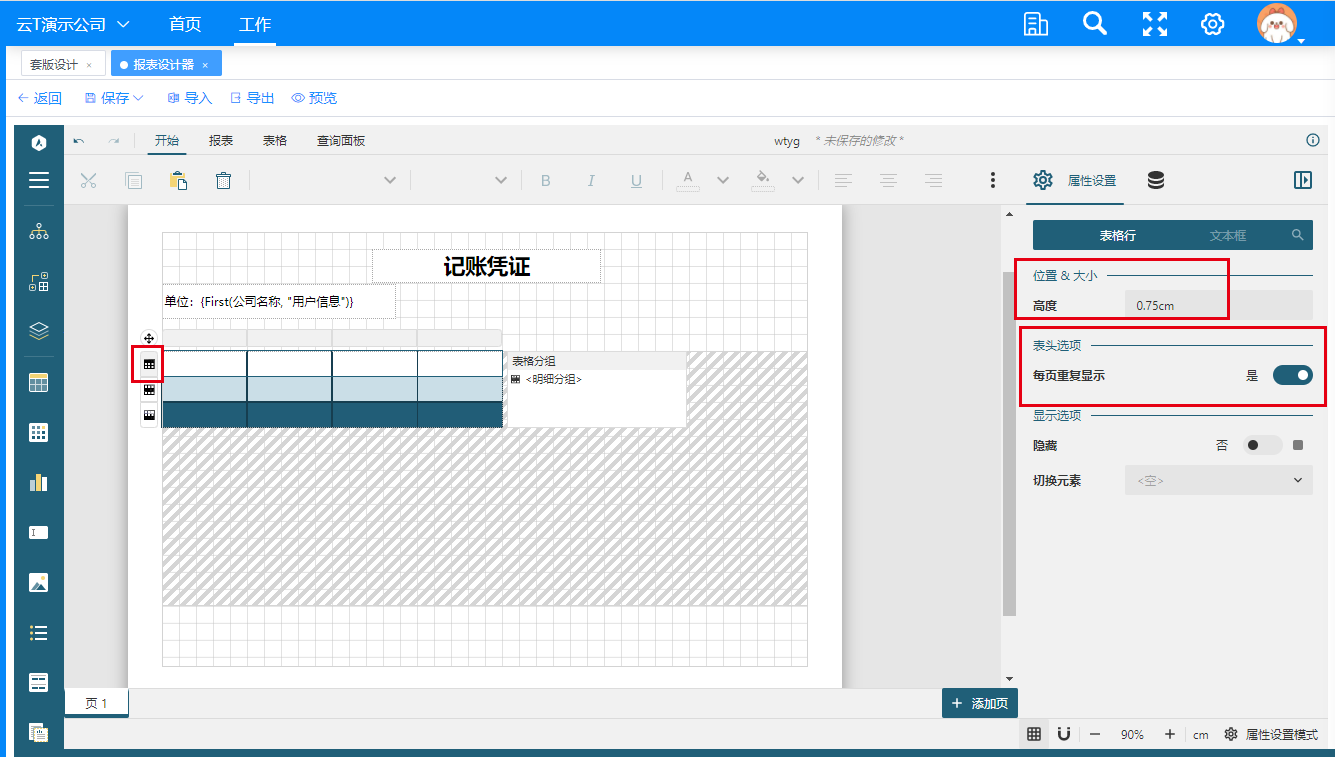
- 选中表格-表头行,在文本框中可调整背景颜色或文本字体等
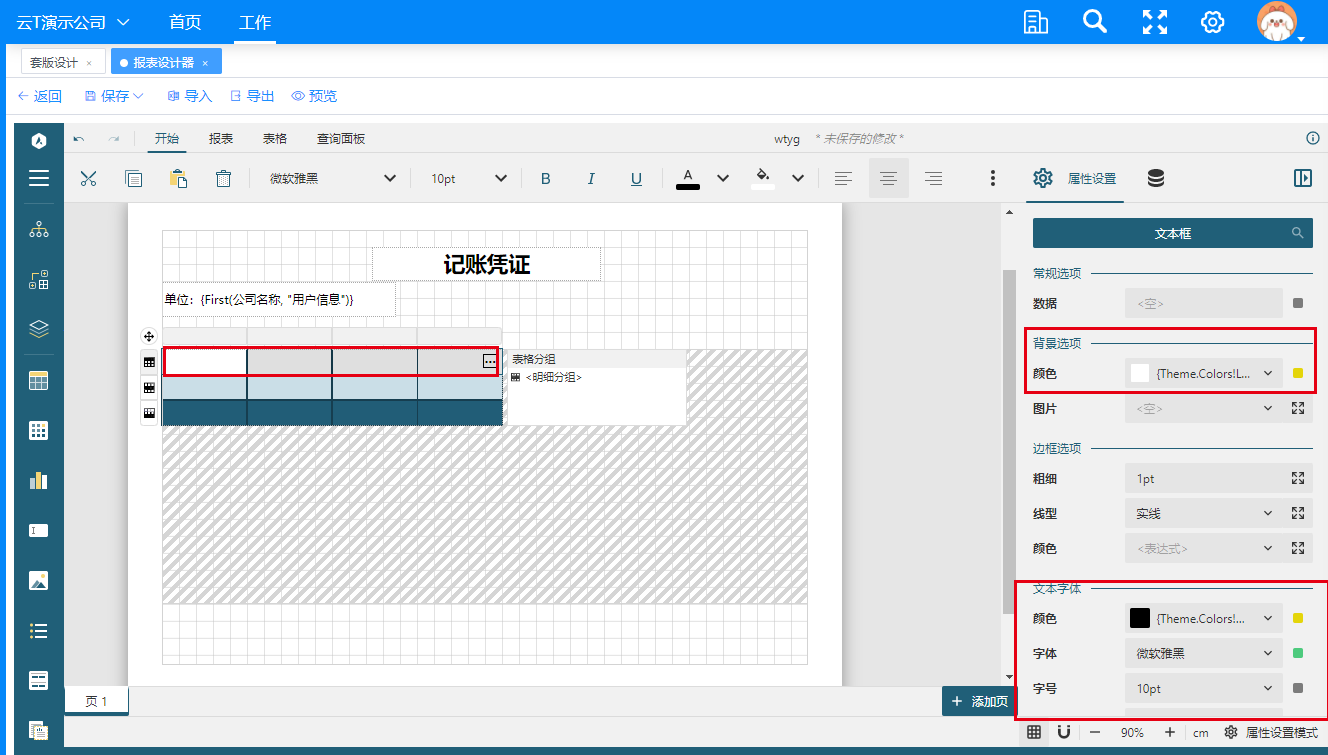
- 拖拉每列的宽度或选中列,在“表格列”的“宽度”输入。
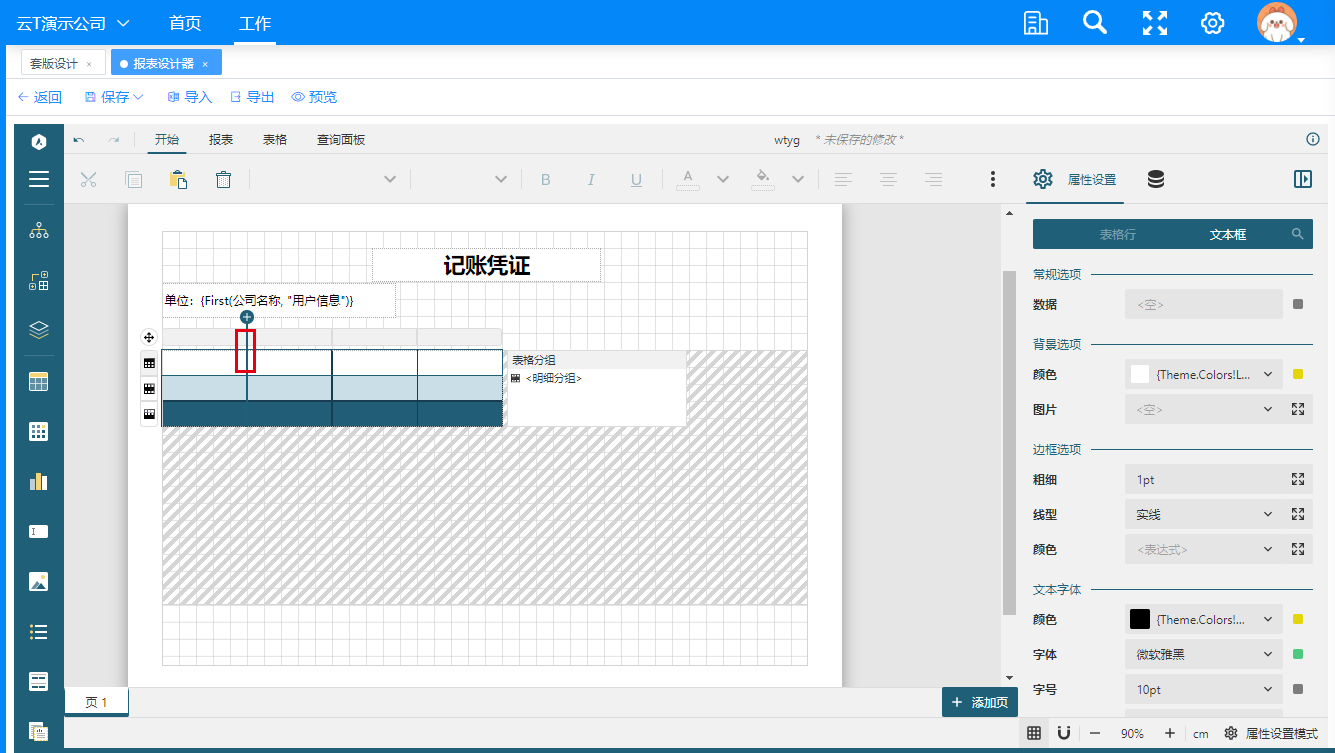
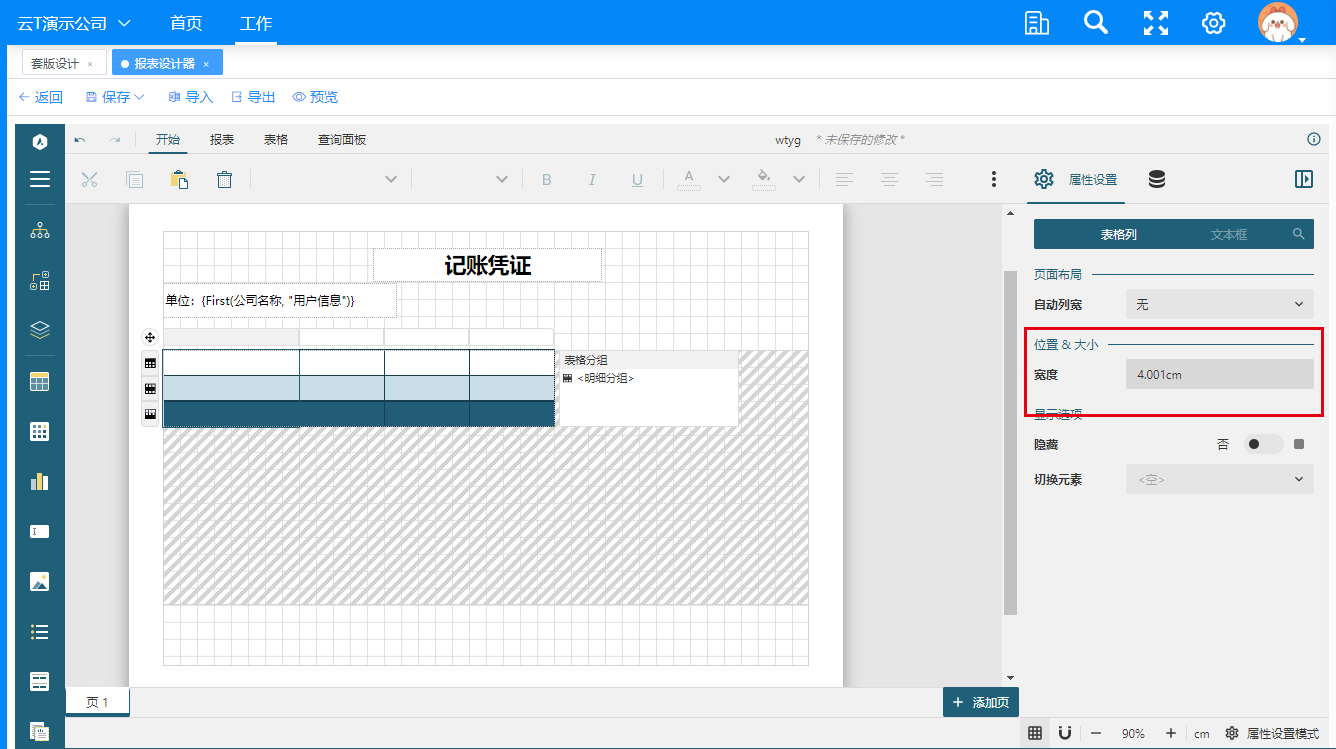
- 双击,可直接修改或在属性文本框下的“数据”输入表格的标题名称。
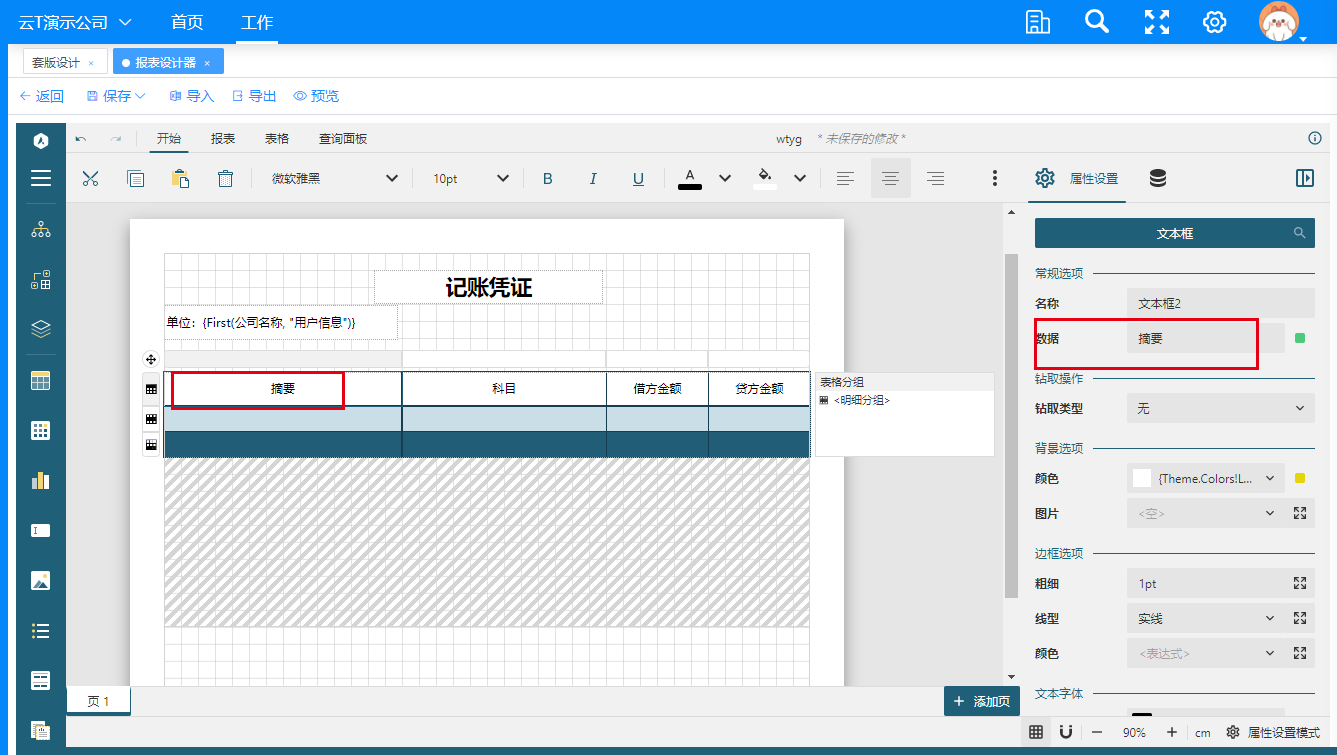
● 制作表身-列表取值
- 设置表格的高度、背景色、字体等
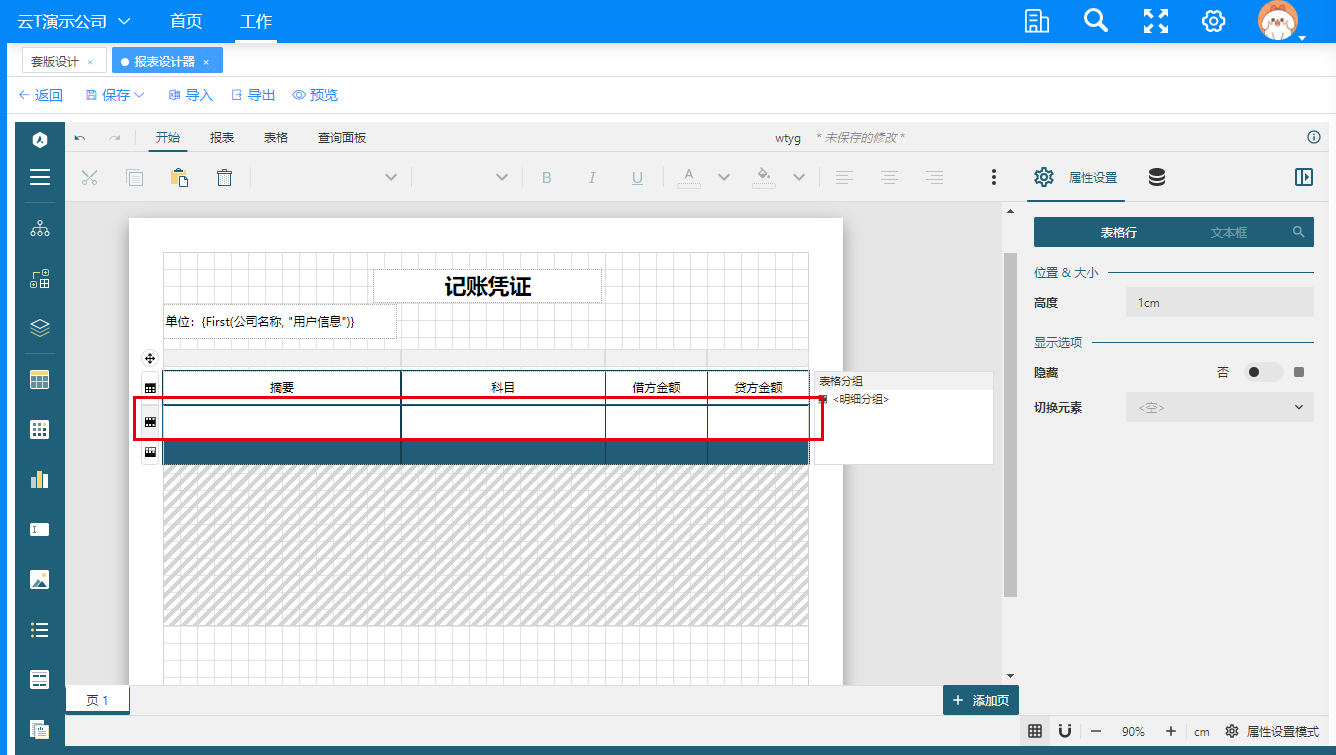
- 从数据源中,拖拉数据到表格-表身处
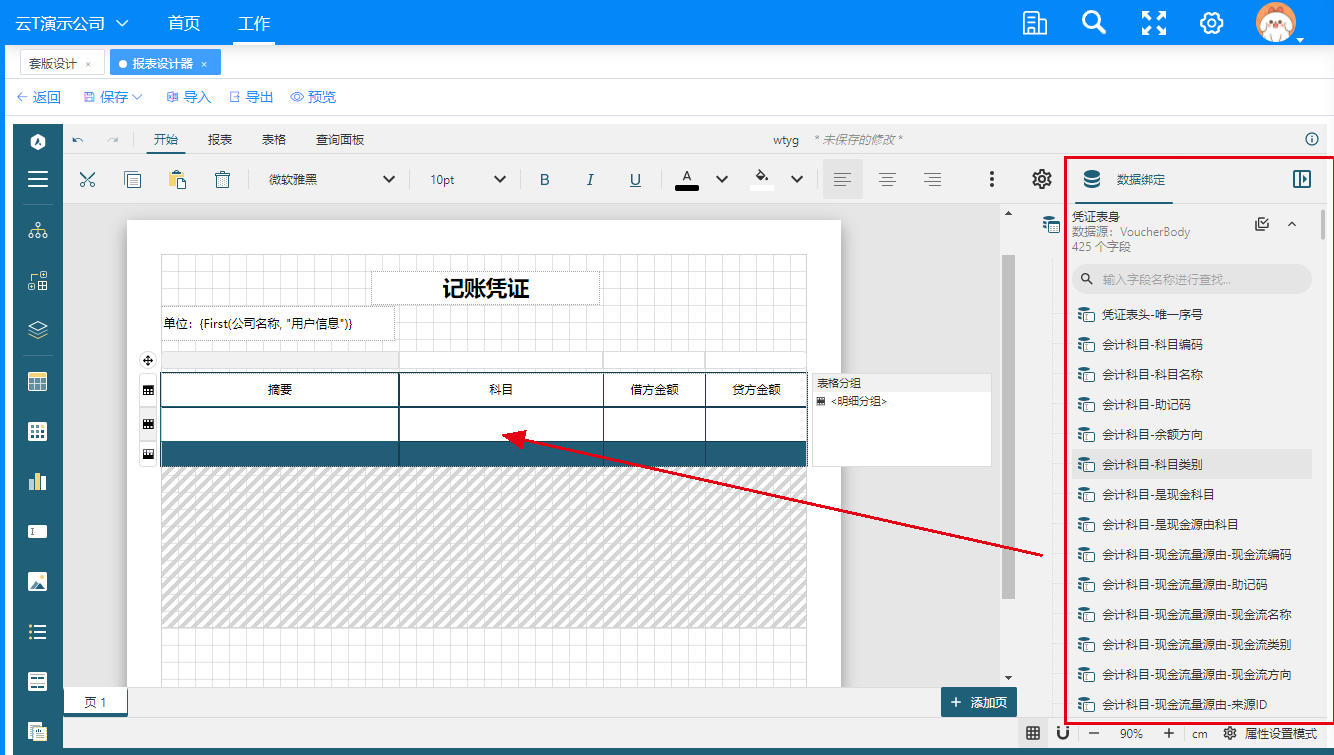
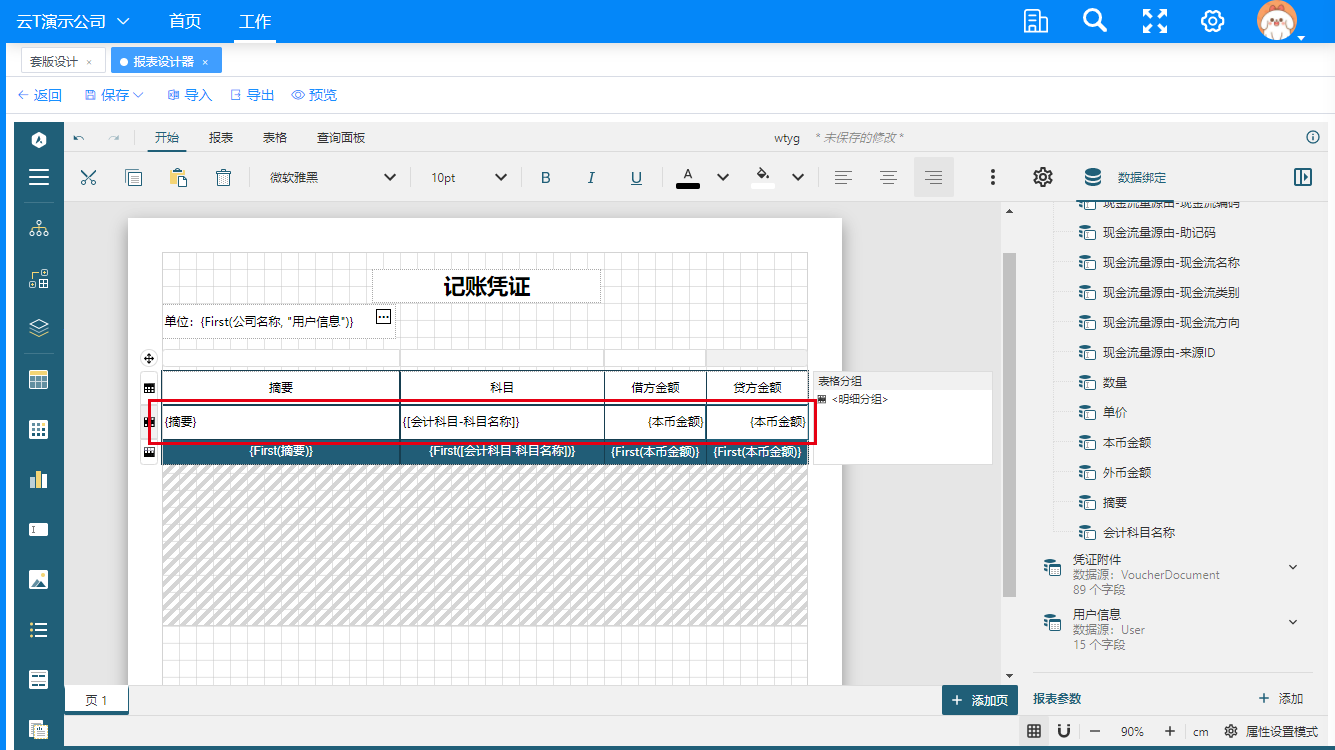
- 例子中,由于金额栏位数据源是1个,但在打印时需区分2个,分别是一借一贷的金额,此情况下,可以通过编写表达式来分别获取
借方余额表达式:{IIF(余额方向 = "D", 本币金额, "")}
贷方余额表达式:{IIF(余额方向 = "D", "", 本币金额)}
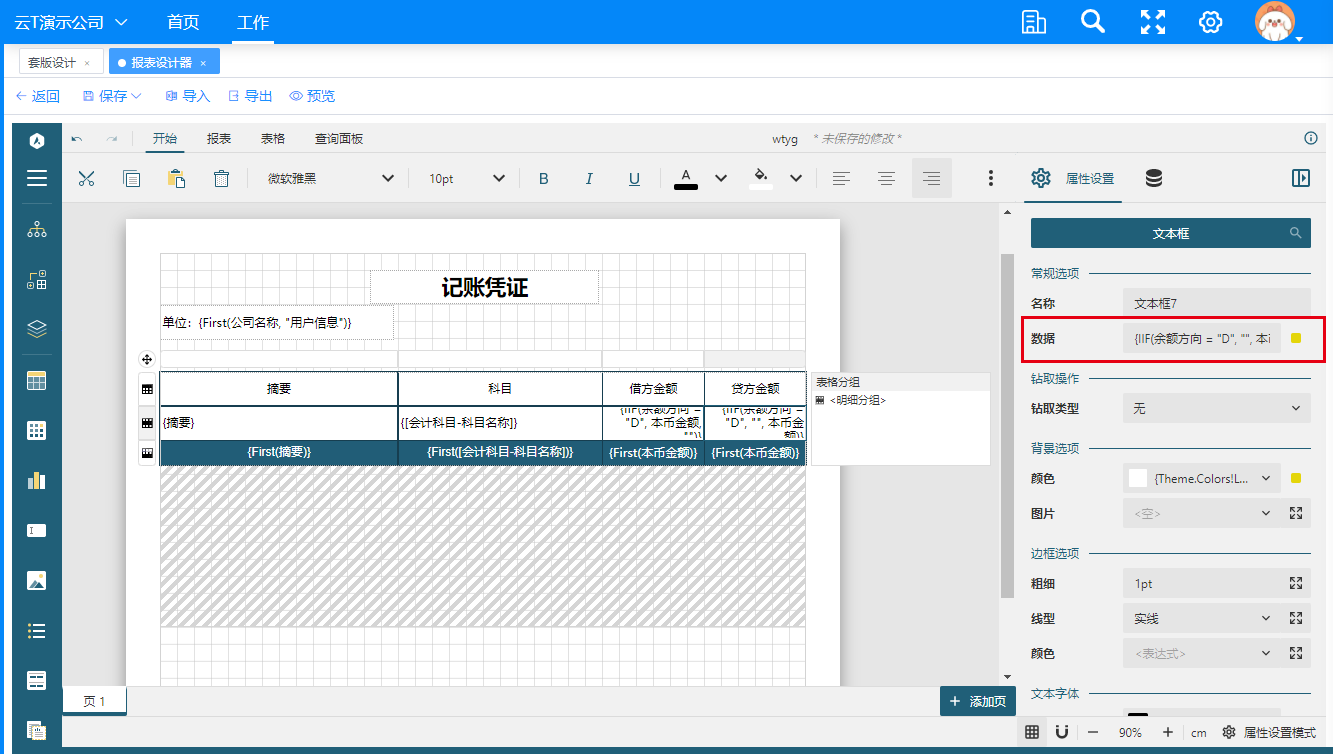
● 制作合计项
预览画面:
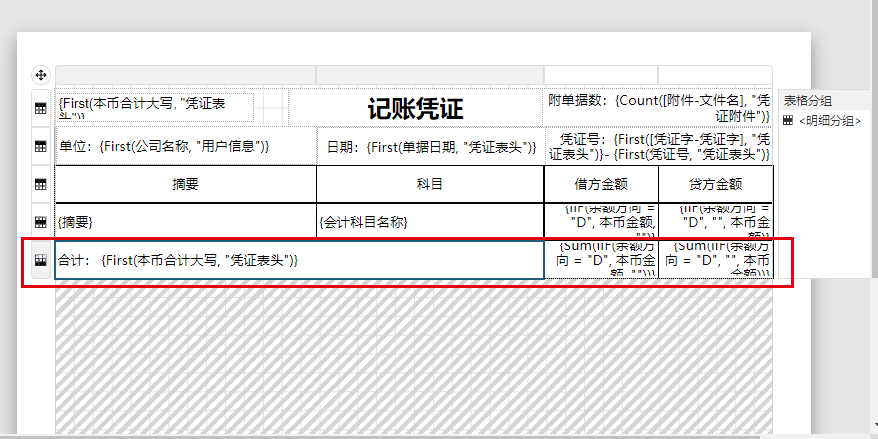
- 将第1列和第2列合并,作为合计显示大写
选中需合并的列,点击右键,选择单元格-合并单元格
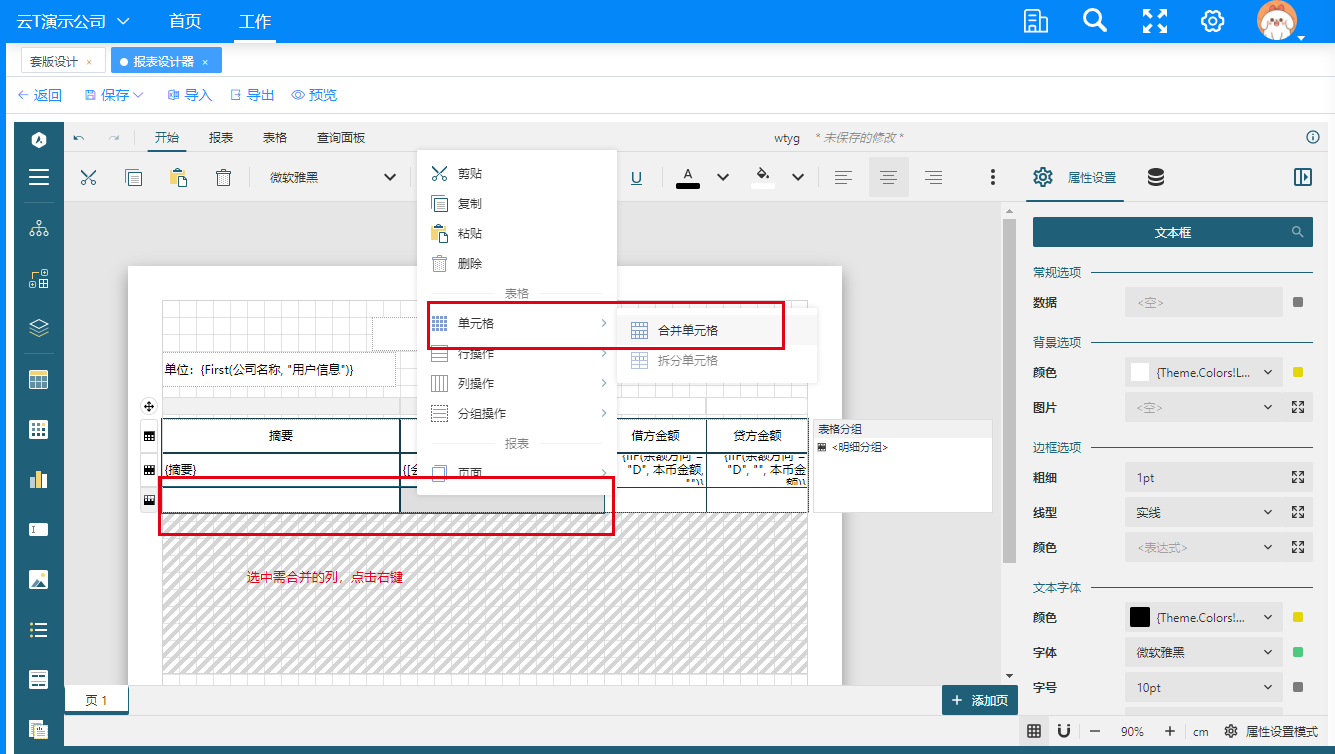
- 单元格赋值数据源
合计取金额大写的表达式:合计: {First(本币合计大写, "凭证表头")}
借方金额合计表达式:{Sum(IIF(余额方向 = "D", 本币金额, ""))}
贷方金额合计表达式:{Sum(IIF(余额方向 = "D", "", 本币金额))}
● 制作表尾
预览画面:
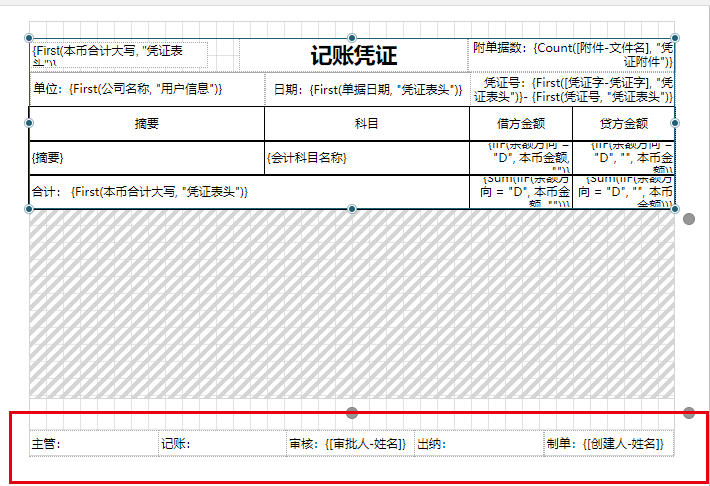
- 直接从导航处拉出文本框,调整文本框字体等。需要取值的,则于表达式中指定数据源即可。
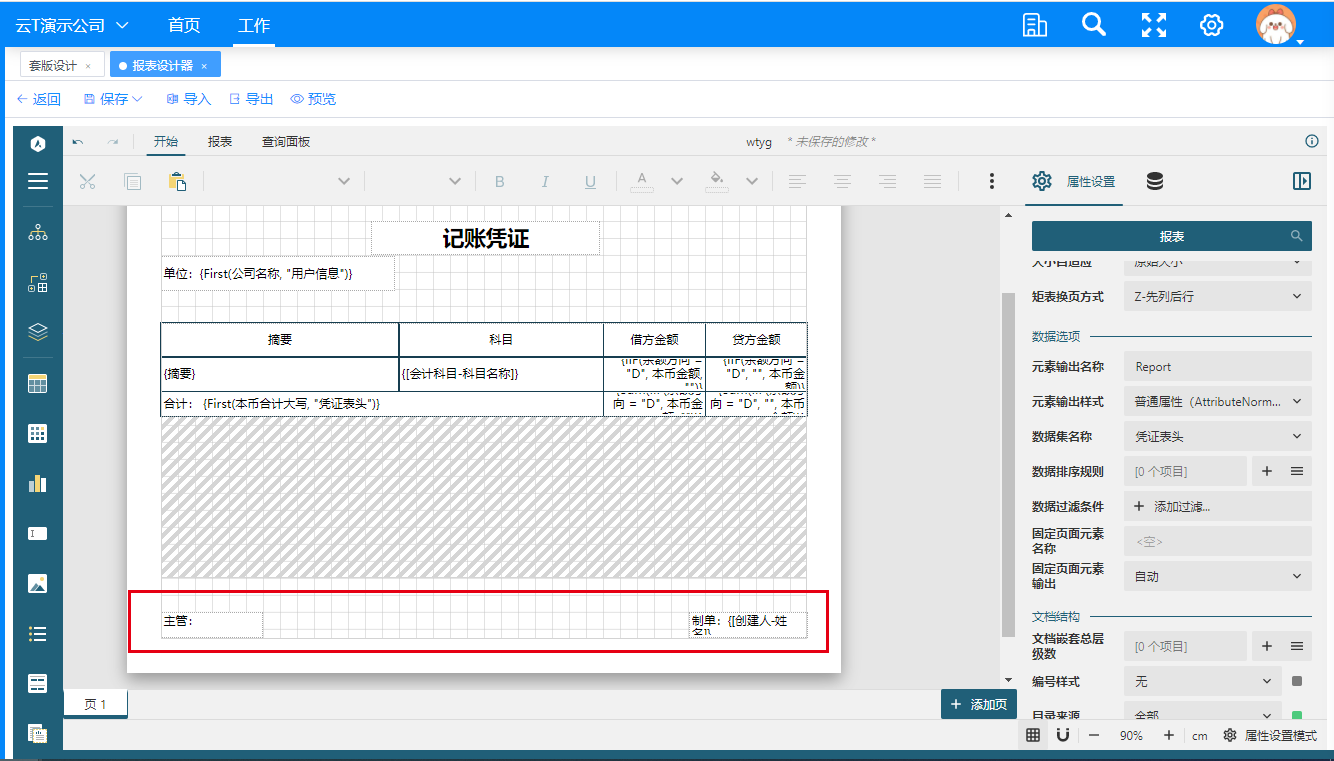
(6) 设计完成后,点击保存即可。
(7) 点击预览,可检查套版设计的布局等(此处只看布局不可查看数据的)。
套版导出导入
进入“设计”页面,点击“导出”按钮,即可下载该套版至本地。
在新增套版的状态下,点击“导入”按钮,选择套版文件路径,上传套版,即可成功导入。

有数据预览套版
- 进入单据页面,如查看凭证,点击“打印”

- 选择套版,点击打印

- 打开报表查看器,即可预览
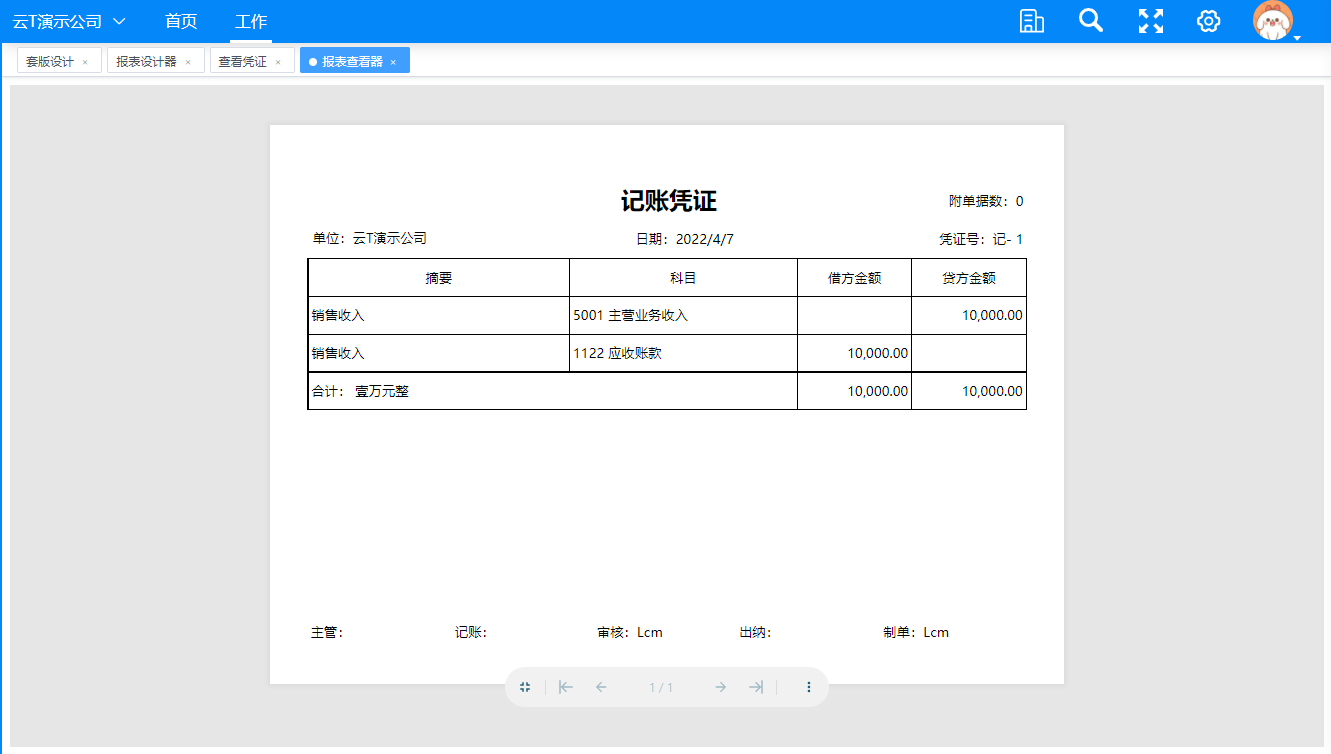
- 如需打印,即点击更多图标后,选择打印即可